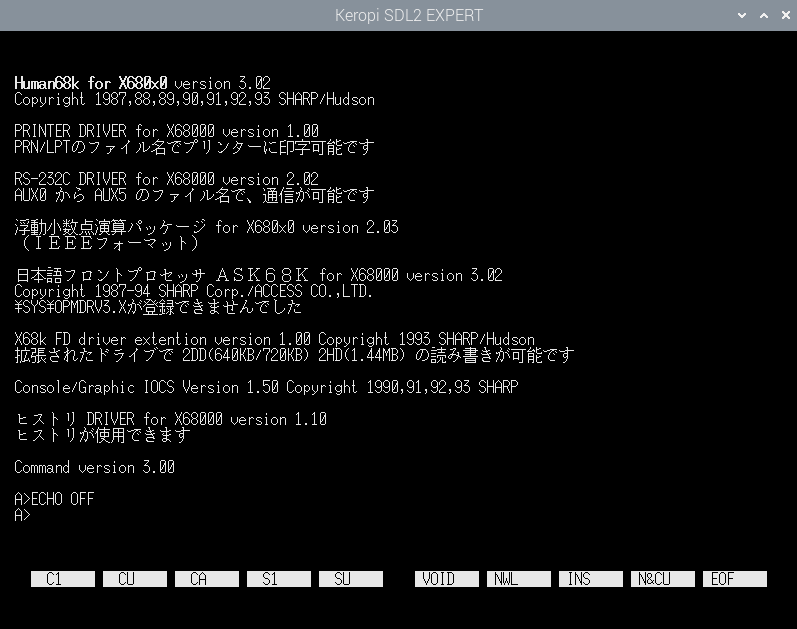常時稼働の自宅サーバはZX01 Plusを使用してました。
パルワールドの専用サーバを稼働させると、初めは良かったものの、拠点や建物が増えるとメモリ不足で切断されるようになりました。スワップをUbuntuの初期状態の2GBから16GBに増やして切断は減ったものの、移動中に戻されたりアイテムが何回も拾わないと取れなくなったりする現象が発生するようになりました。
他にもmincraftのサーバを2種類(Java,Bedrock)やApache,MySQL等を常時起動してるせいか12GBのメモリで少々無理がありました。
パルワールドのサーバは誰もログインしていなくてもパルが働いたり世界が動いてるので、CPUも4個のコアのうち常に2個のコアが100%近い負荷になってました。
そこでCPUがIntel N100以上でなるべく低価格ものを探して
SZBOXのAMD Ryzen3 5300u (Zen2 4コア/8スレッド TDP15W)のモデルを購入しました。

16GBx2のメモリとNVME500GBのSSDが余ってたので、ベアボーンのものを期間限定のクーポンで1,500円値引きされて約22,000円で購入できました。
Amazonでは同じものがありませんが、AMD Ryzen 7 5800Hのモデルはありました。
今回はサーバ目的なので、Ubuntu22.04をインストールしました。
アイドル時は6~8W、Web等の通常使用時で10~15Wでした。ZX01 Plusよりは1,2W高いかなといった感じです。
ZX01 Plusと同じ環境を一通りセットアップした状態ではアイドル時10Wでした。この状態ではZX01 Plusと同じです。
パルワールドでログインして遊んでると最大15Wまで上がりました。ZX01 Plusでは最大13Wでした。
このくらいの負荷ではファンも静かでほとんど音は聞こえないので、夜中に稼働させても安心です。
CPUもメモリも余裕ができたので、移動もスムーズで切断されることもなく非常に快適になりました。